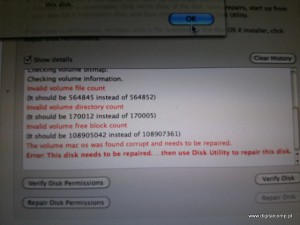Naprawa Laptopa Mac Book Pro, OS X, Lion, Leopard, Maverics, Safari brak pamięci, procesy:
OS X Mavericks: informacje dotyczące Monitora aktywności
Monitor aktywności umożliwia wyświetlanie informacji o użyciu zasobów komputera Mac, takich jak procesor, pamięć, dysk, sieć i ogólne użycie energii, przez procesy (aplikacje i procesy działające w tle).
Monitor aktywności
Monitor aktywności wyświetla informacje o procesach i zasobach używanych na komputerze Mac. Poszczególne karty w Monitorze aktywności zawierają informacje o różnych elementach.
CPU, Dysk i Sieć
Wybierz kartę CPU, Dysk lub Sieć w górnej części okna, aby wyświetlić informacje dotyczące użycia procesora, dysku lub sieci przez uruchomione procesy. Te kategorie zawierają informacje podobne do tych, które były wyświetlane we wcześniejszych wersjach Monitora aktywności, ale teraz można wyświetlać informacje dotyczące użycia dysku i sieci dla poszczególnych procesów. Jeśli połączenie internetowe ma limit ilości pobieranych danych i chcesz sprawdzić, które procesy pobierają ich najwięcej, kliknij kartę Sieć i kliknij nagłówek kolumny Bajty odebrane, aby posortować wartości według tej kolumny.
Określanie wyświetlanych procesów
Aby określić, które procesy mają być wyświetlane w Monitorze aktywności, wybierz dowolną z następujących opcji z menu Widok:
Wszystkie procesy
Wszystkie procesy, hierarchicznie
Moje procesy, procesy systemowe
Procesy innego użytkownika, aktywne procesy
Nieaktywne procesy, procesy w oknach
Wybrane procesy
Programy w ciągu ostatnich 8 godzin
Każdą kategorię w Monitorze aktywności (CPU, Pamięć, Energia, Dysk i Sieć) można skonfigurować w celu wyświetlania różnych zestawów procesów. Nazwa obecnie wybranego widoku jest wyświetlana w tytule widocznym w górnej części okna Monitora aktywności.
Pamięć
Kliknij kartę Pamięć w górnej części okna Monitora aktywności, aby wyświetlić informacje dotyczące użycia pamięci systemowej i ilości pamięci używanej przez aktywne procesy. Kategoria Pamięć zastępuje kategorię Pamięć systemowa, dostępną we wcześniejszych wersjach Monitora aktywności.
Statystyka pamięci wolnej, układowej, aktywnej, nieaktywnej i używanej dostępna we wcześniejszych wersjach Monitora aktywności została zastąpiona w systemie Mavericks przez łatwiejszy do odczytania wykres Wykorzystanie pamięci.
Wykorzystanie pamięci jest oznaczone następującymi kolorami:
Zielony — zasoby pamięci RAM są dostępne.
Pomarańczowy — zasoby pamięci RAM mają przydzielone zadania.
Czerwony — zasoby pamięci RAM są wyczerpane i system OS X używa dysku jako pamięci.
Wskazówka: jeśli wystąpi stan Czerwony, zamknięcie aplikacji może zwolnić pamięć RAM. Aby zapobiec wyczerpaniu pamięci, można też zainstalować więcej pamięci RAM.
Wykres przesuwa się od prawej do lewej. Najnowsze informacje dotyczące pamięci są wyświetlane po prawej stronie wykresu. Wcześniejsze informacje przesuwają się do lewej strony wraz z uaktualnianiem wykresu. W powyższym przykładzie pamięć RAM komputera Mac miała przydzielonych wiele zadań (kolor pomarańczowy) i została wyczerpana (kolor czerwony). Jednak teraz pamięć RAM jest dostępna (kolor zielony).
Dodatkowe informacje wyświetlane w okienku Pamięć:
Pamięć fizyczna: ilość zainstalowanej pamięci RAM.
Pamięć użyta: ilość używanej pamięci RAM, która nie jest bezpośrednio dostępna dla innych aplikacji.
Pamięć wirtualna: ilość pamięci mapowanej, o którą proszą aplikacje. Nie jest to faktyczne użycie zasobów pamięci RAM. Ta wartość zależy od producentów aplikacji.
Pamięć wymiany: ilość miejsca na napędzie do przechowywania nieużywanych plików przenoszonych z pamięci RAM. Pewna aktywność w tym miejscu jest normalna i nie oznacza braku pamięci RAM. Brak zasobów pamięci RAM jest wskazywany przez stan Czerwony wykorzystania pamięci.
Pamięć programu: ilość miejsca używanego przez aplikacje.
Pamięć układowa: zawartości tej pamięci nie można przenieść na dysk — musi ona pozostać w pamięci RAM. Inne aplikacje nie mogą pożyczać tej pamięci.
Skompresowana: ilość skompresowanej pamięci RAM. Ta funkcja udostępnia więcej zasobów pamięci RAM innym aplikacjom.
Pamięć podręczna plików: ilość pamięci RAM oznaczona jako dostępna dla aplikacji do użytku na ostatnio otwierane pliki.
Przykład działania pamięci podręcznej plików: jeśli korzystano z programu Mail i został on zamknięty, używana przez program pamięć RAM została oznaczona jako pamięć podręczna plików. Teraz ta pamięć RAM jest dostępna do użytku dla innych aplikacji. Jeśli program Mail zostanie ponownie otwarty przed użyciem (nadpisaniem) tej pamięci podręcznej plików przez inną aplikację, uruchomienie programu Mail nastąpi szybciej, ponieważ ta pamięć zostanie przekonwertowana na pamięć programu — zamiast wczytywania całej zawartości z napędu.
Energia
Kliknij kartę Energia w górnej części okna Monitora aktywności, aby sprawdzić, ile energii zużywają otwarte aplikacje i procesy działające w tle. Ilość zużywanej energii wpływa na użycie energii przez komputer Mac oraz na czas działania przenośnego komputera Mac bez podłączonego zasilacza.
Monitor aktywności — Energia
Obciążenie energetyczne
Wykres Obciążenie energetyczne wyświetlany w dolnej części okna przedstawia łączną ilość energii zużywaną przez wszystkie procesy w danym okresie. Ilość energii zużywanej przez poszczególne procesy jest wskazywana przez liczbę wyświetlaną w kolumnie Obciążenie energetyczne obok nazwy każdego procesu. Im niższa wartość obciążenia energetycznego, tym mniej energii zużywa obecnie dany proces. Jeśli po lewej stronie nazwy aplikacji jest wyświetlany trójkąt, oznacza to, że aplikacja zawiera wiele procesów. Klikając trójkąt, można wyświetlić szczegółowe informacje dotyczące procesów należących do tej aplikacji.
Średnie obciążenie energetyczne
W kolumnie Średnie obciążenie energetyczne są wyświetlane informacje dotyczące średniego obciążenia energetycznego dla każdego procesu z ostatnich 8 godzin lub od ostatniego uruchomienia komputera Mac (w zależności od tego, który okres jest krótszy). Proces, którego nazwa jest wyświetlana w kolorze szarym, nie jest obecnie otwarty, ale można wyświetlić, jakie było średnie obciążenie energetyczne dla tego procesu do chwili jego zamknięcia. Jeśli czas pracy na baterii przenośnego komputera Mac jest zauważalnie krótszy niż zwykle, można kliknąć nagłówek kolumny Średnie obciążenie energetyczne, aby posortować wartości według tej kolumny. Procesy z najwyższym średnim obciążeniem energetycznym zużyły najwięcej energii. Można zamknąć te procesy, jeśli nie są potrzebne, lub skontaktować się z producentem aplikacji w celu uzyskania pomocy, jeśli obciążenie energetyczne utrzymuje się na wysokim poziomie nawet wtedy, gdy aplikacja nie wykonuje żadnych działań.
App Nap
System OS X Mavericks udostępnia technologię o nazwie App Nap. Dzięki niej obsługiwane aplikacje mogą używać bardzo małą ilość energii, gdy są otwarte, ale nie są używane. Funkcja App Nap może być przydatna na przykład wtedy, gdy aplikacja jest otwarta na biurku, które nie jest obecnie wyświetlane, lub gdy aplikacja jest ukryta pod innymi oknami. Aby dowiedzieć się, czy aplikacja używa obecnie funkcji App Nap, sprawdź kolumnę App Nap obok nazwy aplikacji w oknie Monitora aktywności.
Przełączanie grafiki
Komputery Mac obsługujące automatyczne przełączanie grafiki umożliwiają oszczędzanie energii przez używanie zintegrowanej karty graficznej i przełączanie się na wydajniejszy układ graficzny tylko wtedy, gdy wymaga tego dana aplikacja. W Monitorze aktywności jest wyświetlana informacja „Karta graficzna: Zintegrowana”, gdy jest używana zintegrowana karta graficzna, lub „Karta graficzna: Wysoka wydajność”, gdy jest używana karta graficzna o wysokiej wydajności. Aby dowiedzieć się, które aplikacje używają karty graficznej o wysokiej wydajności, poszukaj procesów, dla których w kolumnie „Wymaga GPU o wysokiej wydajności” jest wyświetlana informacja „Tak”.
Wykres baterii
Na przenośnym komputerze Mac w dolnej części okna jest dostępny wykres Bateria, który przedstawia poziom naładowania baterii z ostatnich 12 godzin. Sekcje wykresu z zielonym tłem przedstawiają okresy, w których Mac pobierał energię z zasilacza sieciowego.
Więcej informacji
Wybierz polecenie Pomoc Monitora aktywności z menu Pomoc, aby dowiedzieć się więcej na temat korzystania z Monitora aktywności. Dodatkowe informacje dotyczące nagłówków kolumn lub statystyk wyświetlanych w dolnej części okna Monitora aktywności można uzyskać, umieszczając wskaźnik na odpowiednim elemencie. Przytrzymanie wskaźnika na elemencie spowoduje wyświetlenie etykietki z dodatkowymi informacjami.
Dodatkowe informacje o zarządzaniu pamięcią w systemie OS X można uzyskać w witrynie firmy Apple dla programistów.